VIM3にUbuntu入れる
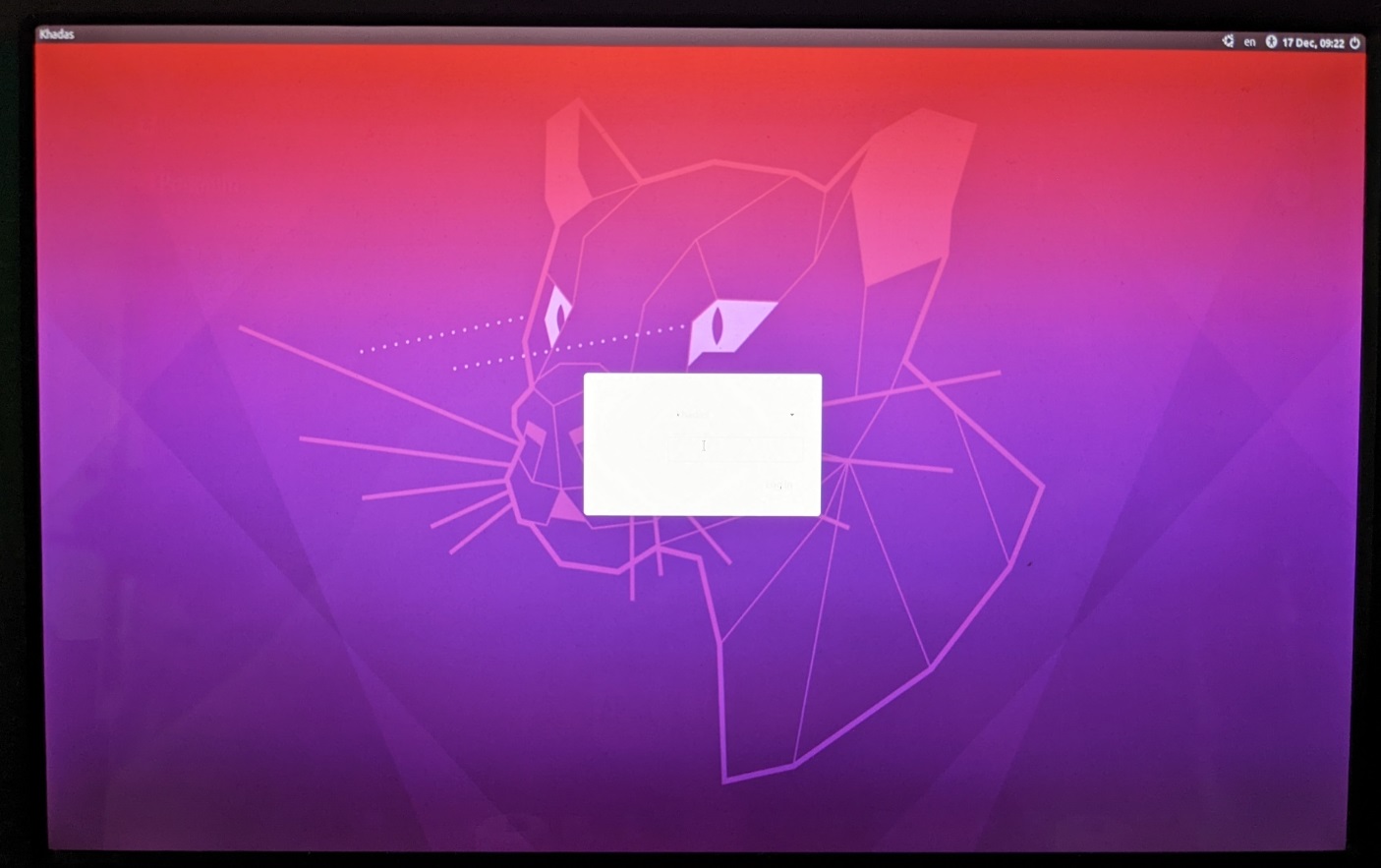
とりあえず今回はOSだけ入れます。
SSH接続するところまで。
Choose an OS | Khadas Documentation
ドキュメントはここにありますね。
Linux 4.9とMainline Linuxの2つにそれぞれGUI無し版(server)とGUI有り版(xfce)があるそうです。
ここには記載はありませんが、サードパーティの選択肢もいくつかあるようです。
サードパーティだとNPU使う設定がめんどくさそうなので、今回はUbuntuを入れます。
VIM3はUbuntu 20.04しか対応してないらしいので、20.04で。
4.9とMainlineの違いですが、4.9が最も安定していて、Mainlineは若干不安定だけど最新バージョンだそうです。
4.9にしておきますかね。
GUIの有無ですが、デバッグが楽そうなのでGUI有りにします。
基本はSSH接続で、カメラとかの画像出力をGUIにするイメージで。

Desktopタブを選択し、EMMC Installationタブの一番上にあるV1.0.9-211217を入れます。
eMMCに直接インストールするタイプなので、作業PCとVIM3をUSBケーブルで接続してOSを書き込むようです。
Install OS into eMMC | Khadas Documentation
英語ですが、かなり詳しく書いてあるのでブラウザ翻訳すれば問題なく作業できると思います。
内容は全く一緒ですが、一応私が実際に行った手順も書いておきます。
1、Amlogicの書き込みソフト(Aml_Burn_Tool)をダウンロード
2、解凍し、burn tool > Driver-VIM1_2_3 > dpscat.exe を実行(一瞬で終了し、何も表示されません)
3、同じフォルダ内のdpinst64.exe を実行
4、burn tool > VIM1_2_3.exe を実行
5、File > Import Image で先程ダウンロードしたOSを選択する(解凍して.imgのファイルを選択)
6、作業PCとVIM3をUSBケーブルで接続する(作業PCはUSB-A、VIM3はUSB Type-C)

7、ボードをアップグレードモードにする
↑画像の上部にある3つのタクトスイッチのうち、真ん中(基盤上にFの記載あり)のスイッチを素早く3回押すとアップグレードモードになります。
8、ボードがアップグレードモードになっている場合、BurningToolにボード情報が表示される

9、BuringToolのStartボタンをクリックする

10、Statusが100%になったら書き込み終了(99%のまま数分止まりますが、そのうち終わります)
11、Resetボタンを押し、HDMIケーブルを接続する

このようなログイン画面が表示されたらインストール完了です。
次にSSH接続ですが、まずはインターネット接続をしないといけないんですよね。
最終的にはwifiで繋ぎたいところですが、そのためにはVIM3上で色々設定しないといけません。
GUI上での設定をするのはめんどくさいので、作業PCで完結させます。
まず、ルーターの設定画面からクライアント一覧を確認します。
私が使っているルーターはTP-LINKのAX20なのですが、こんな画面になっています。

スマホと作業PCだけ表示されています。
そしてルーターとVIM3をLANケーブルで接続すると、

Khadasという名前のクライアントが追加されました。
これでIPアドレスが特定できましたね。
そうしたらTeraTerm等でSSH接続をします。
VIM3側の設定は特に必要ないようです。

rootユーザーの初期パスワードは「khadas」です。

無事ログインできました。
LANケーブルが邪魔なのでさっさとwifi接続に切り替えます。
このページを参考に設定します。
nmcliのwifi接続がうまく行かず、途中でOSぶっ壊れたので1回最初からやり直しました。
wifi設定の途中でapt-get update&upgradeし、手動でresetボタン押したら起動できなくなりました笑
とりあえず、SSH接続したら最初にapt-get update&apt-get upgradeを実行し、rebootコマンドで再起動します。
これで正常に起動できたら、↑のページの設定を進めます。

ちゃんと接続できるとこんな感じで、クライアント一覧にLANケーブルとWifi両方表示されます。
そしたらrebootしてLANケーブルを取り外し、Wifiの方のIPアドレスでSSH接続できるかどうか確認します。
ちなみに、ルーターによってはWifiの帯域として2.4GHzと5GHzの両方が使える場合があります。
この場合で、同じSSIDに接続して自動的に2.4Gと5Gを切り替えてくれるような機能が搭載されている場合、これをOFFにしないと正常に接続できないことがあるようです。
スマート接続、というような名称が多いようですが、これもメーカー次第ですね。
それはともかく、wifiでのSSH接続に成功したら、最後にIPアドレスを固定します。
IPアドレスの設定(固定IPアドレス) | サーバ技術 | 電算星組 (densan-hoshigumi.com)
この辺りを参考に。

こんな感じ。
あとは必要に応じてrootのパスワードを変えたりしておきましょう。
※追記
デフォルトゲートウェイの設定よくわからなかったので適当に指定しておいたらgit cloneできませんでした笑
デフォルトゲートウェイはルーターのIPアドレスを指定すれば良いみたいですね。
今までルーターの取説通りに設定していたので特に困ったことはなかったのですが、テレワークで会社のVPNに繋いだりしてるとIPアドレスダブったりしてだるかったので、環境一新したんですよね。
よく調べずに適当にやってるとこうなります。
おちまい。
今回はSBC本体にはマウスもキーボードも繋がずにセットアップしたのですが、正直これもめんどくさかったです笑
なんでマウスとキーボードを繋ぎたくなかったのかと言うと、まだケースを買っていないので基盤むき出し状態で、コネクタを挿したり抜いたりするのにベタベタ触りたくなかったというのが1つ。
もう1つは、場所を取るからです。
ただ、トラブったときの対処にキーボードが必要になる可能性はあるので、キーボードくらいは買っておこうと思いました。
これなんか良いんじゃないでしょうか。
ちなみにこれのBluetoothバージョンは持っているのですが、Bluetoothはペアリングしないと接続できないのでダメです。
これだったらレシーバーを繋げれば普通のUSBキーボードと同じように使えるらしいですからね、よさそうです。
余談ですが、結構発熱ありますね。
CPUは素手で触れないくらい熱くなりました。
ここから更にNPUとかぶん回すことを考えると、ヒートシンク&クーラーは必須でしょうねぇ。
ケースもクーラーも注文済みですが、どちらも海外発送なのでまたしばらく時間かかりそうです笑
ちなみにカメラも買いました。
カメラ無ければ音声系をやろうかなと思ったのですが、ブログで紹介しづらいですからね笑